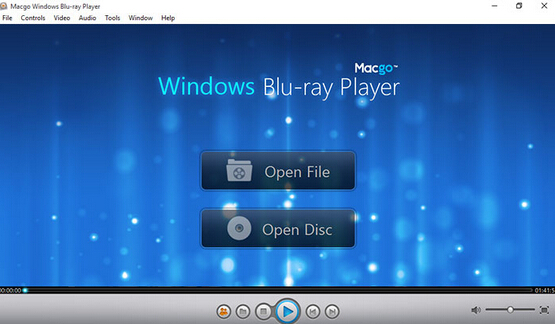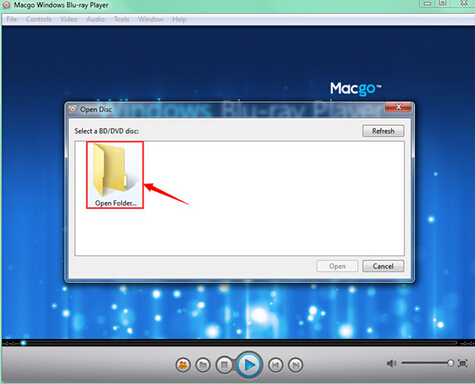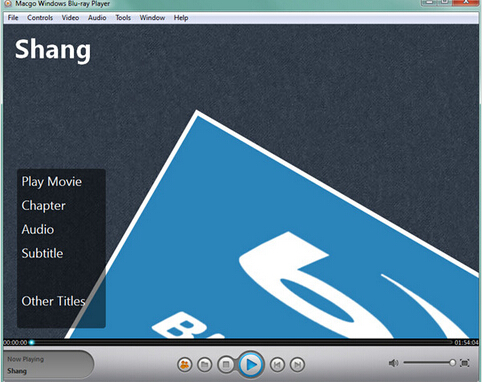Summary: Here we will introduce top 3 Samsung player applications and software respectively for you to play various movies and videos on Samsung Galaxy S5/S6/S7, Note 4/5/6, laptop.
With bigger and better screens and lots of available HD content, it's become easier than ever to turn your Samsung or Android phone or tablet into a portable theater. Streaming video is great but there may be times when you don’t have the web like on airplanes or subways. When that happens you need some videos on your device and a good video player to play them. Here are the best Samsung and any other Android devices video player apps. Ranging from light, easy-to-use players to highly configurable powerhouses, check out top 3 of the best Android video player apps on the market today.
Part I: Top 3 Free Android Samsung Video Player Apps 2016
Top 1. Movies By Flixster
Pitching itself as a complete package for moviegoers, Flixster lets you stream and download films, build a cloud-based library of purchased titles, check out reviews on its Rotten Tomatoes site, and find cinema listings for those times when a pocket-sized picture just isn't enough. Ad-heavy, but free and Facebook-friendly. Download from Google Play.
Top 2. MX Player
Taking almost any file format in its stride (and offering plugins for the rest), this is the perfect player for movie libraries amassed from a range of sources. Its also a great one to leave with the kids, as its child-lock keeps them out of your inbox and current account. Claims to "play everything" on its Google Play artwork, and with over 10,000,000 downloads, it's the most popular option out there. MX Player's big selling point is hardware support that's augmented by multi-core decoding, so if you're running a modern dual-core processor, you ought to see a significant performance boost. Download from Google Play.
Top 3. MoboPlayer
Much like MX Player, this is an all-purpose movie player designed to decode so many file formats it's tempting to start making them up (kiss my .ass file, Mobo! Wait, it can actually do that one). Offering support for subtitles, playlists and pop-out windows, this Mobo deserves its own award. A comprehensive list of supported codecs makes MoboPlayer a good choice, although being entirely software based means you'll need something with some serious processor power to watch anything approaching HD resolution.
Still, for getting subtitled MKVs and more exotic movie file types running on Android models that don't officially support them, it's a decent, simple and free choice. Download from Google Play.
How to Enable Blu-ray/DVD/4K/HD videos Playback on Samsung Phones & Tablets?
Any of the best three video players for Windows listed above may greatly help you play Samsung videos on PC, but there should still be some problems to concern, especially playing HD videos on Samsung phone/device. For example, the HD video files might not able to be played smoothly on Samsung or they are too large in size to be stored in. To deal with such issues and get rid of all the worries in playing HD videos on Samsung, you might have to take the advantage of some professional Video Converter for Samsung Devices. Here is review. This is a powerful and effective video converter helping you make the conversion easily and quickly. It can transfer convert video to almost all formats to fit your All Samsung Devices. Among all the available video converters, Android Video Converter has the faster conversion speed and more fantastic editing functions for you.
With it, you can convert any video formats, regardless of high or standard definition and make smoothly Blu-ray/DVD/AVCHD/MTS playback on Samsung without worrying about the file size, memory and compatibility. All you have to do is to convert videos AVI, MOV, FLV, WMV, MPEG(4), MKV, DivX, ASF, QuickTime, etc., or compress HD videos to Samsung Galaxy Note 5/S6/S6 Edge, II, i-7500, S Plus, S Advance, Galaxy Tab/TaB S, Samsung Note 10.1, 8.0, Samsung Fascinate, Spica, Nexus, W999, etc. Both PC and Mac versions to are available here to help you convert HD Videos for Samsung phones and tabs.
Free Download and trail:


Other Download:
- Pavtube old official address: http://www.pavtube.cn/blu-ray-video-converter-ultimate/
- Cnet Download: http://download.cnet.com/Pavtube-Video-Converter-Ultimate/3000-2194_4-75938564.html
Convert Video to Samsung Galaxy with Android Video Converter Ultimate
Step 1: Add Video File(s) to Android Video Converter
Step 2: Edit and Customize your Videos (Optional)
Step 3: Choose the Output Format for your Samsung Galaxy
Step 4: Start Converting Videos
Tips: After finishing convert video,you can use this Samsung video converter to transfer all video to your Samsung phones or tablets easily.
This Samsung Video Converter ,which supports Convert video files to MP4 format (MPEG4, AAC) compatible with your Samsung phone. You can convert any video format to your Samsung mobile phone or tablets,the Input file formats: *.avi; *.ivf; *.div; *.divx; *.mpg; *.mpeg; *.mpe; *.mp4; *.m4v; *.webm; *.wmv; *.asf; *.mov; *.qt; *.mts; *.m2t; *.m2ts; *.mod; *.tod; *.vro; *.dat; *.3gp2; *.3gpp; *.3gp; *.3g2; *.dvr-ms; *.flv; *.f4v; *.amv; *.rm; *.rmm; *.rv; *.rmvb; *.ogv; *.mkv; *.ts and so on.
Supported Samsung Devices: Galaxy S, Captivate, i7500, Moment, Galaxy Spica, Fascinate, Epic 4G, Mesmerize, Intercept, Mythic, Galaxy Tab, Galaxy S II, Galaxy S III, Galaxy S IV, Galaxy Note, Galaxy Nexus, Focus i917, etc. Besides, the conversion program also applys to Samsung, HTC, LG, Sony, Motolora, Google, as well as iPhone (includes iPhone 6S/6S Plus), iPad (includes iPad Air, iPad mini 4), BlackBerry, Nokia, GmaeHard, PSP, PS4, PS Vita, XBOX One, Wii U and other popular devices and apps.
Src
2016 Best Free Samsung Video Player Apps & Software Review
With bigger and better screens and lots of available HD content, it's become easier than ever to turn your Samsung or Android phone or tablet into a portable theater. Streaming video is great but there may be times when you don’t have the web like on airplanes or subways. When that happens you need some videos on your device and a good video player to play them. Here are the best Samsung and any other Android devices video player apps. Ranging from light, easy-to-use players to highly configurable powerhouses, check out top 3 of the best Android video player apps on the market today.
Part I: Top 3 Free Android Samsung Video Player Apps 2016
Top 1. Movies By Flixster
Pitching itself as a complete package for moviegoers, Flixster lets you stream and download films, build a cloud-based library of purchased titles, check out reviews on its Rotten Tomatoes site, and find cinema listings for those times when a pocket-sized picture just isn't enough. Ad-heavy, but free and Facebook-friendly. Download from Google Play.
Top 2. MX Player
Taking almost any file format in its stride (and offering plugins for the rest), this is the perfect player for movie libraries amassed from a range of sources. Its also a great one to leave with the kids, as its child-lock keeps them out of your inbox and current account. Claims to "play everything" on its Google Play artwork, and with over 10,000,000 downloads, it's the most popular option out there. MX Player's big selling point is hardware support that's augmented by multi-core decoding, so if you're running a modern dual-core processor, you ought to see a significant performance boost. Download from Google Play.
Top 3. MoboPlayer
Much like MX Player, this is an all-purpose movie player designed to decode so many file formats it's tempting to start making them up (kiss my .ass file, Mobo! Wait, it can actually do that one). Offering support for subtitles, playlists and pop-out windows, this Mobo deserves its own award. A comprehensive list of supported codecs makes MoboPlayer a good choice, although being entirely software based means you'll need something with some serious processor power to watch anything approaching HD resolution.
Still, for getting subtitled MKVs and more exotic movie file types running on Android models that don't officially support them, it's a decent, simple and free choice. Download from Google Play.
How to Enable Blu-ray/DVD/4K/HD videos Playback on Samsung Phones & Tablets?
Any of the best three video players for Windows listed above may greatly help you play Samsung videos on PC, but there should still be some problems to concern, especially playing HD videos on Samsung phone/device. For example, the HD video files might not able to be played smoothly on Samsung or they are too large in size to be stored in. To deal with such issues and get rid of all the worries in playing HD videos on Samsung, you might have to take the advantage of some professional Video Converter for Samsung Devices. Here is review. This is a powerful and effective video converter helping you make the conversion easily and quickly. It can transfer convert video to almost all formats to fit your All Samsung Devices. Among all the available video converters, Android Video Converter has the faster conversion speed and more fantastic editing functions for you.
With it, you can convert any video formats, regardless of high or standard definition and make smoothly Blu-ray/DVD/AVCHD/MTS playback on Samsung without worrying about the file size, memory and compatibility. All you have to do is to convert videos AVI, MOV, FLV, WMV, MPEG(4), MKV, DivX, ASF, QuickTime, etc., or compress HD videos to Samsung Galaxy Note 5/S6/S6 Edge, II, i-7500, S Plus, S Advance, Galaxy Tab/TaB S, Samsung Note 10.1, 8.0, Samsung Fascinate, Spica, Nexus, W999, etc. Both PC and Mac versions to are available here to help you convert HD Videos for Samsung phones and tabs.
Free Download and trail:


Other Download:
- Pavtube old official address: http://www.pavtube.cn/blu-ray-video-converter-ultimate/
- Cnet Download: http://download.cnet.com/Pavtube-Video-Converter-Ultimate/3000-2194_4-75938564.html
Convert Video to Samsung Galaxy with Android Video Converter Ultimate
Step 1: Add Video File(s) to Android Video Converter
Step 2: Edit and Customize your Videos (Optional)
Step 3: Choose the Output Format for your Samsung Galaxy
Step 4: Start Converting Videos
Tips: After finishing convert video,you can use this Samsung video converter to transfer all video to your Samsung phones or tablets easily.
This Samsung Video Converter ,which supports Convert video files to MP4 format (MPEG4, AAC) compatible with your Samsung phone. You can convert any video format to your Samsung mobile phone or tablets,the Input file formats: *.avi; *.ivf; *.div; *.divx; *.mpg; *.mpeg; *.mpe; *.mp4; *.m4v; *.webm; *.wmv; *.asf; *.mov; *.qt; *.mts; *.m2t; *.m2ts; *.mod; *.tod; *.vro; *.dat; *.3gp2; *.3gpp; *.3gp; *.3g2; *.dvr-ms; *.flv; *.f4v; *.amv; *.rm; *.rmm; *.rv; *.rmvb; *.ogv; *.mkv; *.ts and so on.
Supported Samsung Devices: Galaxy S, Captivate, i7500, Moment, Galaxy Spica, Fascinate, Epic 4G, Mesmerize, Intercept, Mythic, Galaxy Tab, Galaxy S II, Galaxy S III, Galaxy S IV, Galaxy Note, Galaxy Nexus, Focus i917, etc. Besides, the conversion program also applys to Samsung, HTC, LG, Sony, Motolora, Google, as well as iPhone (includes iPhone 6S/6S Plus), iPad (includes iPad Air, iPad mini 4), BlackBerry, Nokia, GmaeHard, PSP, PS4, PS Vita, XBOX One, Wii U and other popular devices and apps.
Src
2016 Best Free Samsung Video Player Apps & Software Review